Xender is a free app that lets you transfer files between devices without mobile data or the internet. It is compatible with several devices like Android, iPhone, iPad, Windows PC, and Mac.
If you want Xender on your Windows PC, you can install the app in three ways, as discussed below.
- Install Xender from the Microsoft Store
- Download the Xender .exe file from its official website and install the app.
- Install Xender on BlueStacks.
Refer to this guide to know the specifications and features of the Xender app, and learn how to install and use it on your Windows PC.
Specifications of Xender
| Developer | Xender Team |
| Release Date | June 01, 2017 |
| Version | 1.1.0 |
| Category | File Sharing |
| Supported Operating System | Windows 10 or Higher |
| Languages | Multiple Languages |
| License | Freeware |
| File Size | 131 MB |
| Microsoft Store | Download Link |
Features of Xender
- Wireless File Transfer: Xender does not require any USB cable to transfer the files between devices.
- File transfer without WiFi: Your devices need not be connected to the WiFi network when you transfer the files from a Windows PC to a phone.
- Flash Speed: Files can be transferred so fast without any delay.
- Group Sharing: You can create a group or join a group on Xender to send or receive the same files with more devices simultaneously.
- Transfer any Media Format: This platform supports multiple media formats such as photos, music, videos, PDFs, documents, movies, apps, and more.
- Supports Unlimited File Size: You can transfer files of any size, and the Xender app does not show any transfer limit.
- Download videos from social media: You can link your Facebook, Twitter (X), TikTok, and Instagram accounts on Xender and download the videos, pictures, or any media files hassle-free.
- Xender Web: Xender also has a web version that lets you transfer media files from the smartphone without the need to install the app on your PC.
How to Install Xender on Windows PC
1. Open the Microsoft Store on your Windows PC.
2. Navigate to the search and type Xender. Then, click the Search icon.
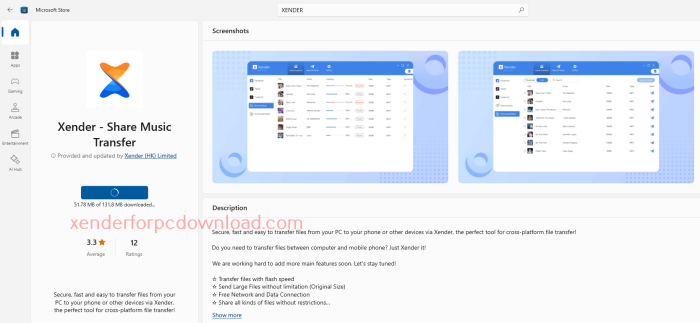
3. Pick the app from the search suggestions and click Install to download the app.
4. After installation, open the app and start using it.
How to Download Xender on Windows PC through .exe file
1. Select the below link to download the Xender .exe file.
Xender .exe file: https://update.xdd-w-00tj3nsj.com/202404/4796/XenderDownload_1.1.0_1713403966_release.exe
2. Open Downloads on your computer and right-click the file. Then, follow the on-screen prompts and choose the required options.
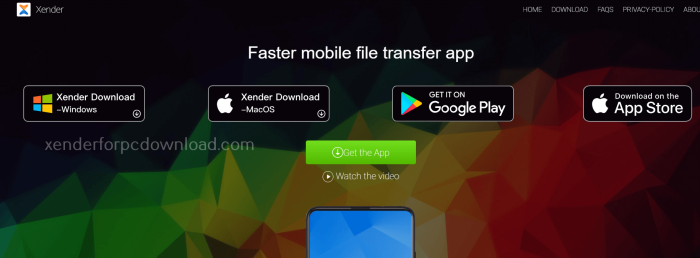
3. Finally, select Install to complete the app installation.
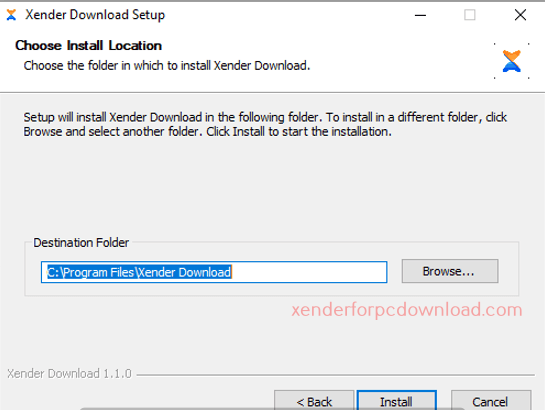
How to Get Xender on PC Using BlueStacks
1. Visit the BlueStacks official website from your PC web browser.
2. Download the BlueStacks Android Emulator on your PC and log in to your Google account.
3. Open the built-in Play Store on the BlueStacks Android Emulator.
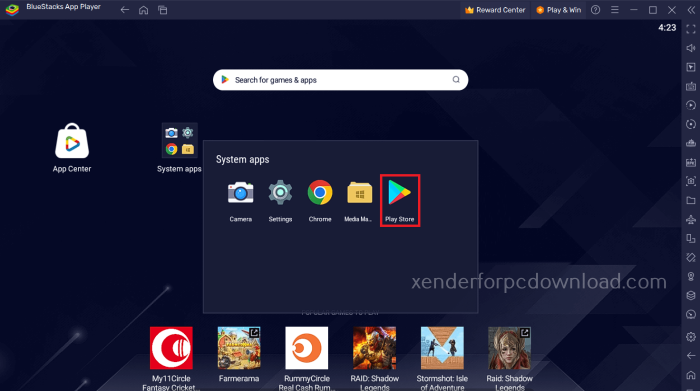
4. Search for the Xender file-sharing app and install the app on the emulator.
5. Tap Accept and open the Xender app on the emulator.
How to Transfer Files from Windows PC to Smartphone using Xender
1. Open the Xender app on your desktop and select the files you want to share to your phone.
2. Click the Phone icon or Send to Phone option.
3. A QR code will be shown on the pop-up menu of the Xender desktop app.
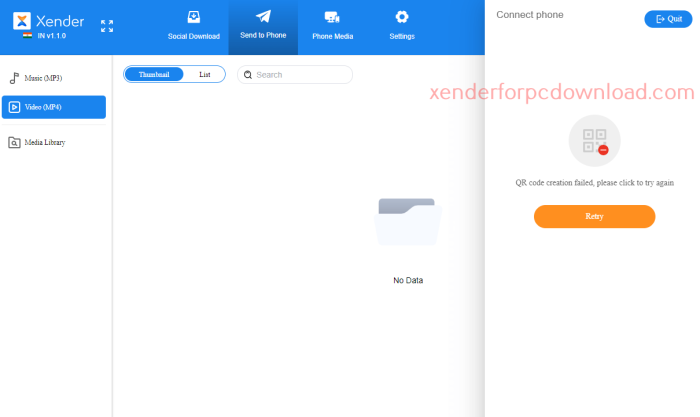
4. Now, open the Xender app on your smartphone. If you haven’t installed the application, download it from the Play Store or App Store.
5. Open the app and click the Share icon at the bottom center of the app interface.
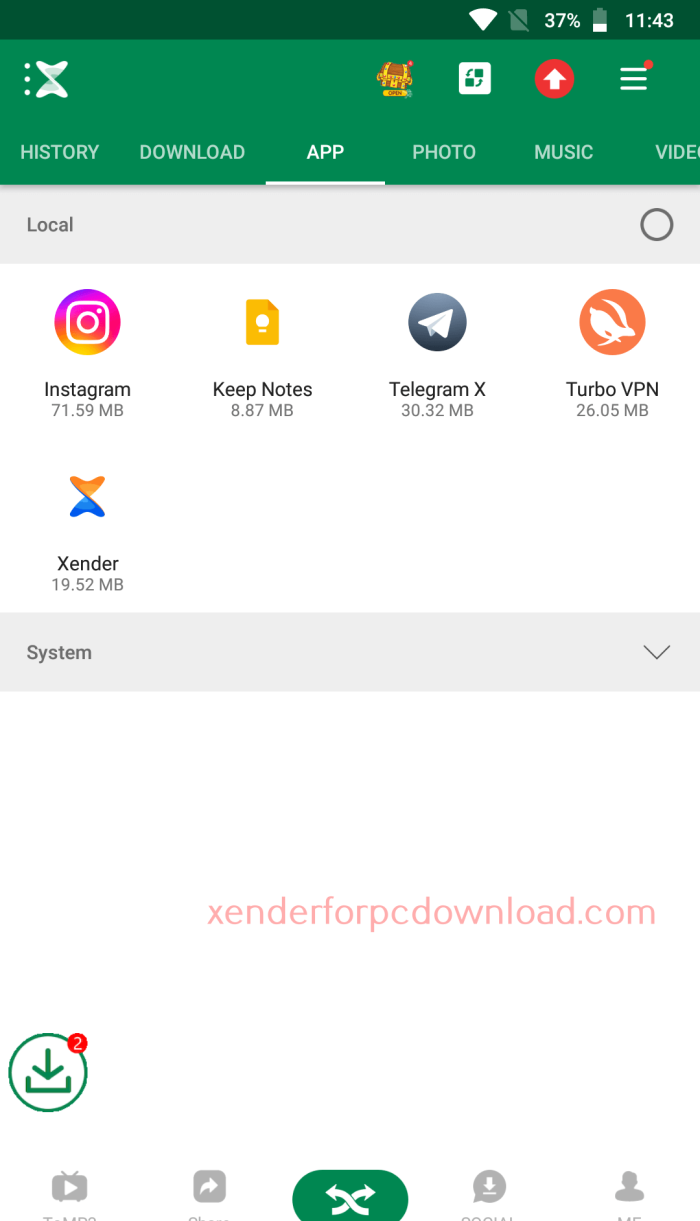
6. Tap Receive and click the option Scan Connect on your smartphone. You need to scan the QR Code shown on the PC using your smartphone.
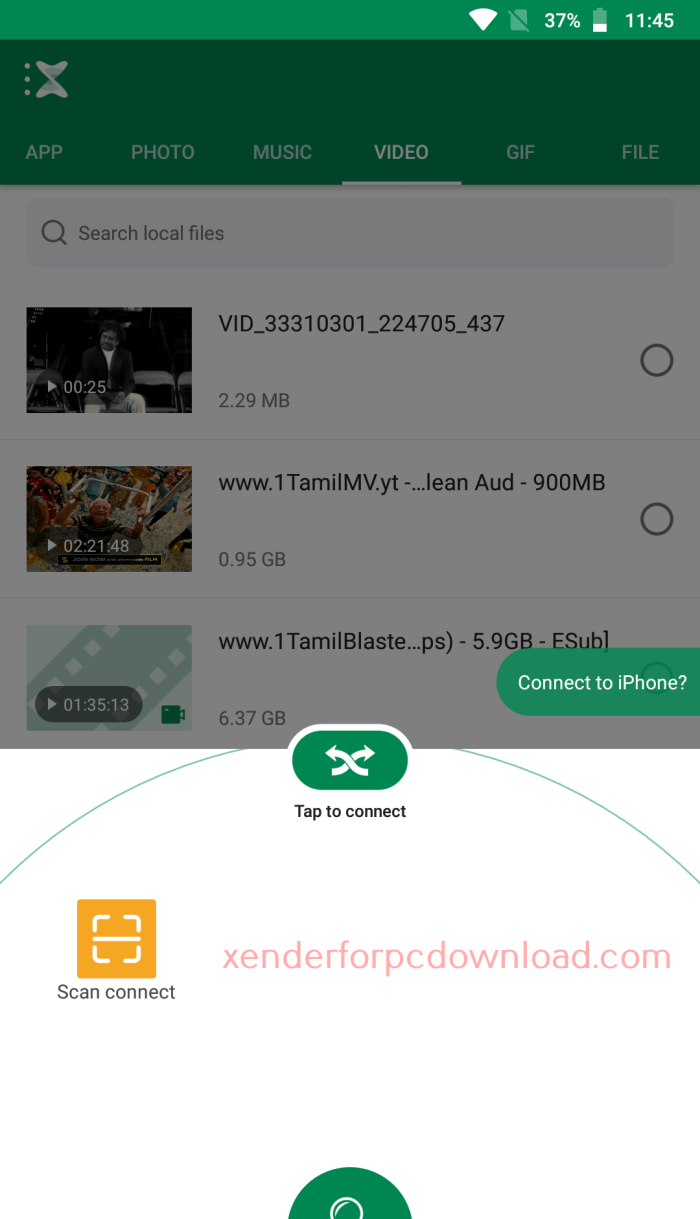
7. After scanning it, the files will be sent from the Windows PC to your Android Phone or iPhone.
How to Transfer Files from Phone to Windows PC using Xender
Refer to the steps 1 to 7 discussed in the above section. After finishing it, proceed with the steps below to share the media files from the phone to the Windows PC.
1. Select the Phone Media tab at the top of the Xender desktop app. Here, you can see all the files stored on your Android Phone or iPhone.
2. Select the file you want to store on your PC and download it.
3. Now, you can access the files from the Downloads folder on your Windows PC.
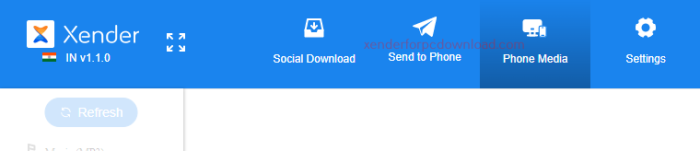
FAQ
SHAREit is the best alternative for Xender on PC. It is a peer-to-peer file-sharing and content-streaming app that allows you to transfer files or content online or offline.
Yes. You can install the Xender app on your PC using the GitHub repository at https://github.com/emmanuelekopimo/xender-for-pc.